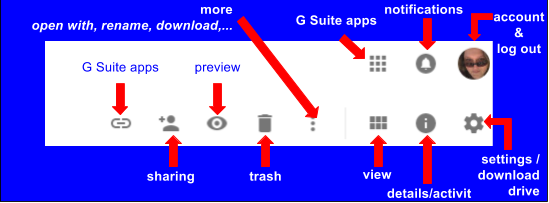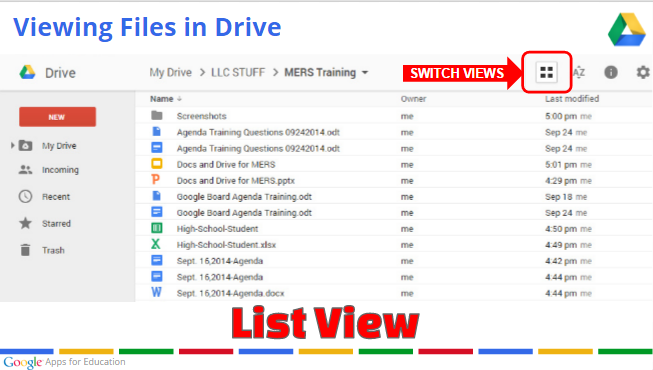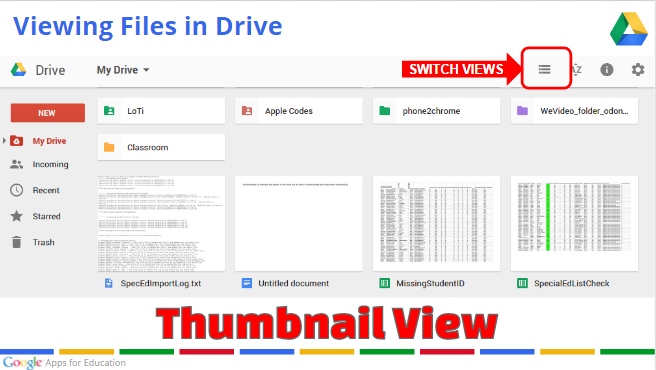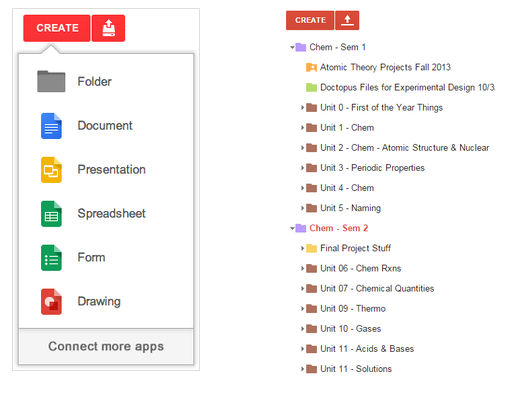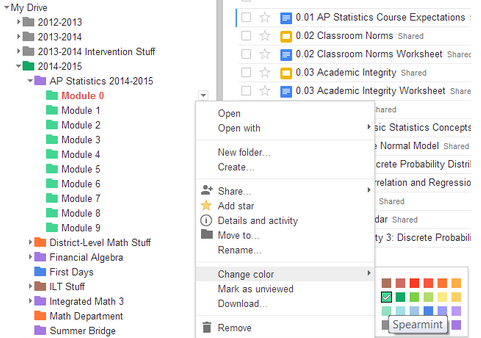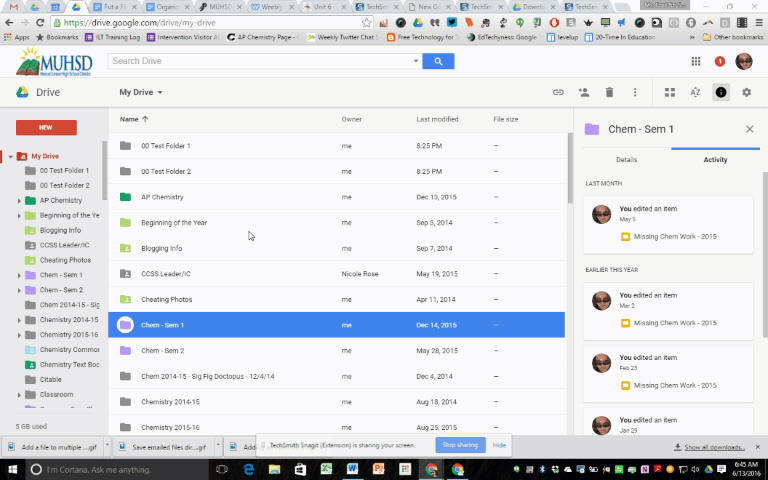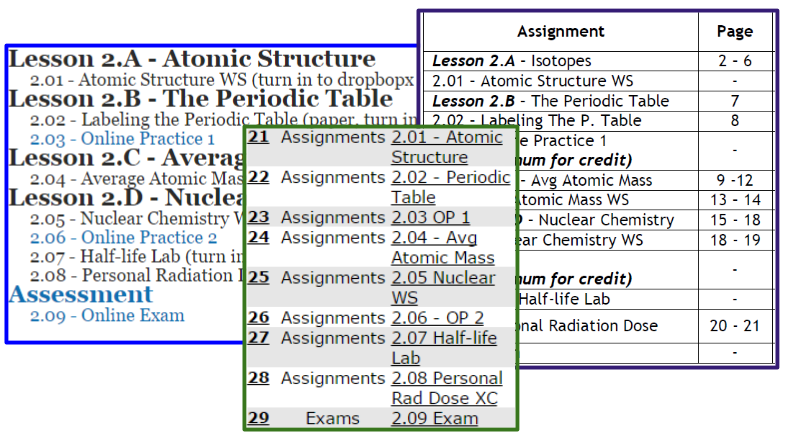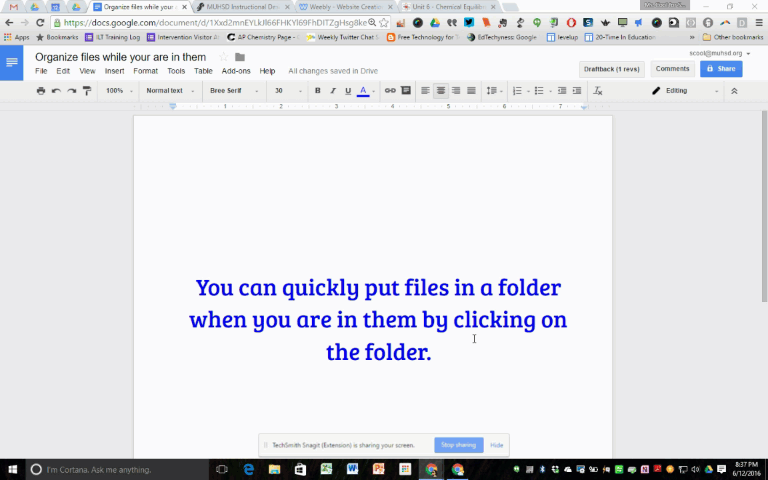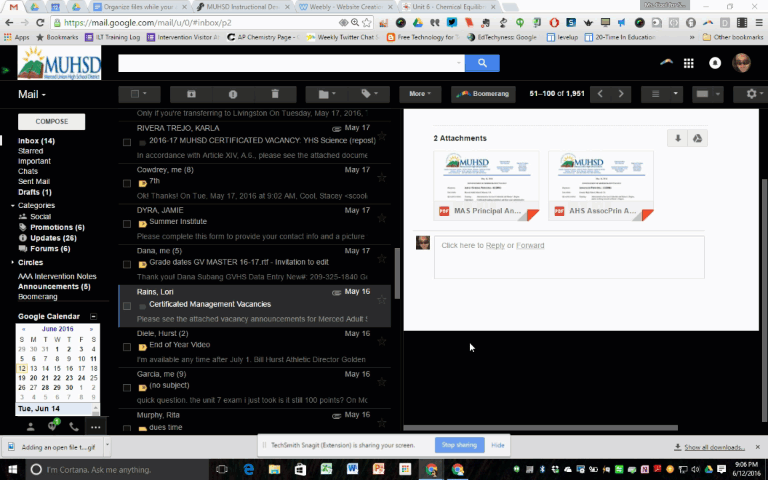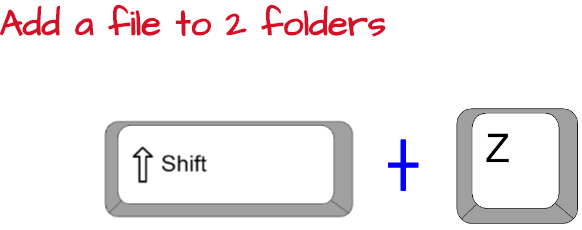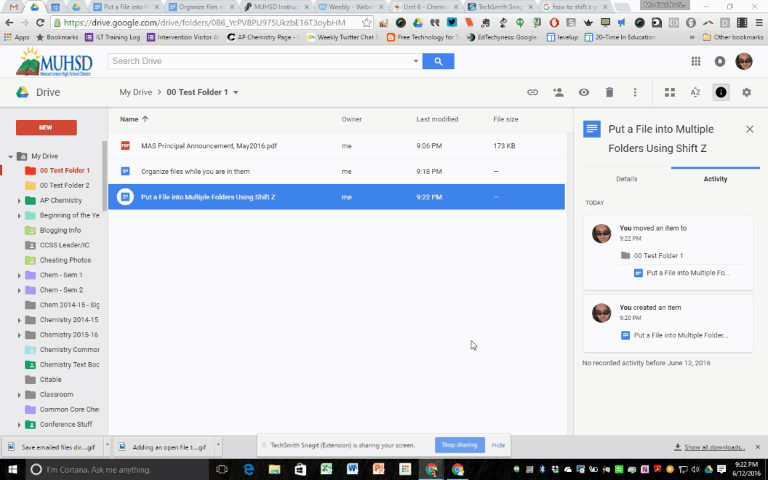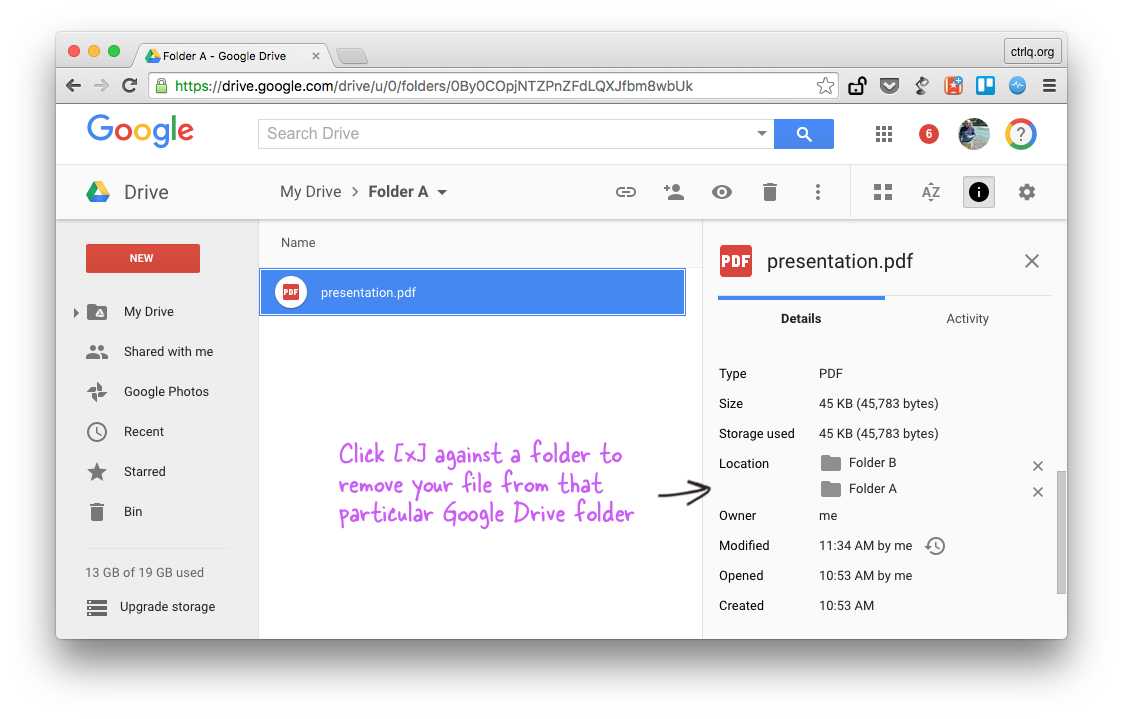Presentation URL: cooledtech.com --> presentations --> Revive Your Drive
What do all those icons mean?
Toggle Your Views
Organize your drive!
Did you know that when you are in a file and you make a copy, it automatically gets added to My Drive and not the folder you are in? Move it right away so you don't have orphans!
Tip #3 - Use a Naming Convention
- Consider including year, course, unit, section, assignment number, etc.
Tip #5 - Add files from your email directly to your drive
Tip #6 - Download your Google Drive to your home and work computers
There are two reasons for doing this. The first is that if the wi-fi goes down at school then you still have access to all of your Google files while being "offline."
The second is then you have back-ups of all of your files in multiple locations in the extremely unlikely event of a cloud failure.
Whenever your computer is connected to Internet it will update with the latest files.
Remember, if you change classrooms/computers you need to remove Google Drive from the computer and delete the files. You will still have your files saved in the cloud version of Google Drive. It is very easy to do. Just Google it ;-)
Instructions to download can be found at this link.
There are two reasons for doing this. The first is that if the wi-fi goes down at school then you still have access to all of your Google files while being "offline."
The second is then you have back-ups of all of your files in multiple locations in the extremely unlikely event of a cloud failure.
Whenever your computer is connected to Internet it will update with the latest files.
Remember, if you change classrooms/computers you need to remove Google Drive from the computer and delete the files. You will still have your files saved in the cloud version of Google Drive. It is very easy to do. Just Google it ;-)
Instructions to download can be found at this link.
Pro-tip for Next Level Google Skills
Tip #7 - Place a Single File in Multiple Folders
Tip #7 - Place a Single File in Multiple Folders
Warning! If you delete it from one folder, it will delete the file from all folders!

I love feedback! Please complete the session evaluation here.
You can reach me via Twitter @CoolChemGal or email at [email protected]
You can reach me via Twitter @CoolChemGal or email at [email protected]